How to Disable/Turn Off Notification Area in Windows Taskbar
It is much easier than you think to disable and turn off notification area (system tray} to hide icons in Windows 10/8/7 taskbar.
Most programs put an icon in the system tray or notification area, located at the far right end of the task bar, for quick and easy access. These notifications also provide some progress indication or notification when needed. However, for some people this tool is not useful and they would rather have the bottom right space to make more room for Windows Taskbar. If you feel that notification system tray area is of no use to you know that it is possible to turn off and disable system tray and notification area with a simple hack.
Here is a step by step guide:
- Click on Start button.
- In Windows XP, click Run and then type regedit and hit ENTER.
- In Windows Vista / Windows 7 / Windows 8 / Windows 10, type regedit into Start Search and hit ENTER.
- Navigate to the following registry key in Registry Editor: HKEY_CURRENT_USER\Software\Microsoft\Windows\CurrentVersion\Policies\Explorer
- Right click on Explorer, and then select New -> DWORD (32-bit) Value (DWORD Value in Windows XP). Type NoTrayItemsDisplay as its value name.
Skip this step if NoTrayItemsDisplay registry entry is already available. Note that is NoTrayItemsDisplay, and not NoTrayItemDisplay.
6. Double click on NoTrayItemsDisplay, and set the value data to 1.

7. Log off and log on again, restart Explorer or restart computer to make the change effective.
It’s also possible to use Local Group Policy Editor, if you’re using a premium editions of Windows such as Windows 10 Pro, to make the change to remove the notification area from the Taskbar.
- Run Local Group Policy Editor (GPedit.msc).
- In the left pane, expand and navigate to User Configuration -> Administrative Templates -> Start Menu and Taskbar.
- In the right pane, double click or double tap on the Hide the notification area policy to edit it.
- To disable the notification area, set the radio button to Enabled.
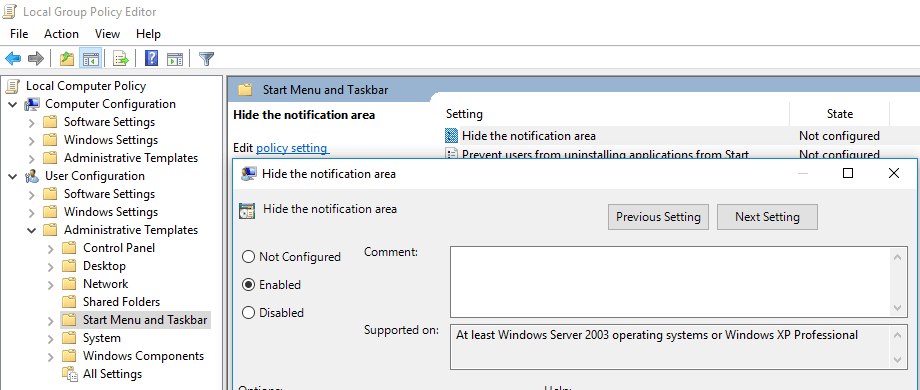
5. Log off and log on again, restart Explorer or restart computer to make the change effective.
Once set, all program, system and application icons will be hidden. Althouh, don’t worry! The applications are still running as usual, just the icons are hidden. The only thing that will be left visible is the clock.
If you decide that you in fact preferred it the old way and want to revert your changes, it is very simple. To re-enable and bring back the notification area or system tray to the display, just delete the NoTrayItemsDisplay registry key, or change the value data for the key to 0. Also, if you suddenly lose or cannot find all your icons on the system tray (it’s different from missing icons in system tray notification area), try searching for NoTrayItemsDisplay registry key at above and any location, and if found, set its value to 0.






